Pas à pas : établir une liste
Pour établir une liste (une liste de favoris, de souhaits, d’envies, aussi appelée whishlist), vous avez plusieurs possibilités :
- soit créer une nouvelle liste puis y ajouter des articles (lien) ;
- soit ouvrir une liste déjà existante pour la compléter (lien) ;
- soit commencer par rechercher un article (le choix de la liste à utiliser se fait alors au moment de l’ajout de l’article) (lien).
Vous pouvez à tout moment rendre une liste privée :
- Rendre une liste privée (ou la rendre de nouveau publique) (lien) ;
- Accéder à une liste privée (lien).
1. Créer une nouvelle liste et y ajouter des articles
- dans la colonne de gauche, dans la rubrique Devis, cliquez sur le menu
- si votre compte ne vous donne accès qu’à un établissement, vous êtes automatiquement positionné sur celui-ci. Sinon, veuillez sélectionner l’établissement pour lequel vous souhaitez établir une liste de souhaits dans la liste déroulante « Compte à afficher » :

- pour initialiser votre liste, cliquez sur le bouton Créer une nouvelle liste ;
- saisissez la référence que vous voulez donner à votre liste. Cette référence est affichée dans l’entête de la liste et vous permet d’indiquer à quoi il correspond (ex. : « Licences 2ndes », « Français », « Réassort »…) ;
- cliquez sur la coche verte , pour enregistrer la référence :

- vous pouvez alors parcourir nos catalogues ou rechercher un article pour l’ajouter à la liste que vous venez de créer via le bouton Ajouter à la liste ;
- une fois un article ajouté dans votre liste, une fenêtre indique que votre liste a été mise à jour :

2. Ouvrir une liste déjà existante
La procédure est très similaire à la création d’une nouvelle liste :
- dans la colonne de gauche, dans la rubrique Devis, cliquez sur le menu
- si votre compte ne vous donne accès qu’à un établissement, vous êtes automatiquement positionné sur celui-ci. Sinon, veuillez sélectionner l’établissement pour lequel vous souhaitez établir une liste de souhaits dans la liste déroulante « Compte à afficher » :

- les listes déjà créés pour votre établissement s’affichent alors :
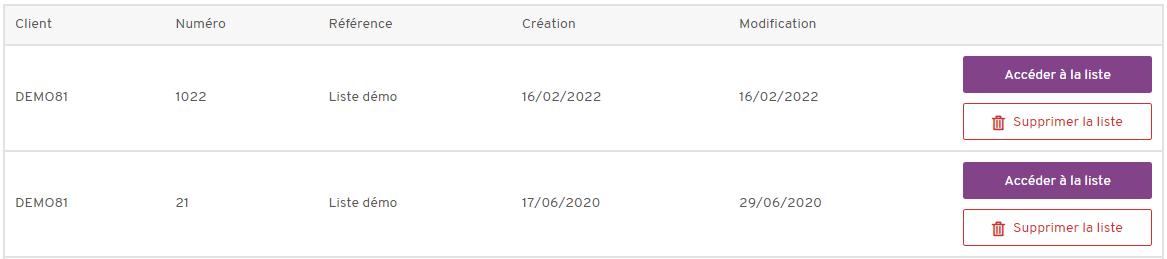
- sélectionnez la liste que vous souhaitez consulter ou modifier et cliquez sur Accéder à la liste pour la visualiser ;
- vous pouvez alors parcourir nos catalogues ou rechercher un article pour l’ajouter à la liste que vous venez d’ouvrir via le bouton Ajouter à liste ;
- une fois un article ajouté dans votre liste, une fenêtre indique que votre liste a été mise à jour :

3. Commencer par rechercher un article
Par cette méthode, la création ou le choix de la liste se fait après avoir demandé l’ajout d’un article.
- parcourez nos catalogues ou recherchez un article pour l’ajouter à une liste via le bouton Ajouter à la liste ;
- une fenêtre s’ouvre alors vous indiquant que vous n’avez aucune liste ouverte actuellement et que vous devez en créer une ou en choisir une existante pour y ajouter l’article que vous venez de sélectionner :
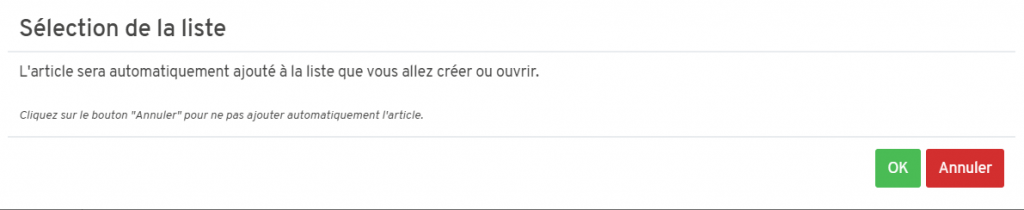
- vous êtes à présent sur la page correspondant au menu
- si votre compte ne vous donne accès qu’à un établissement, vous êtes automatiquement positionné sur celui-ci. Sinon, veuillez sélectionner l’établissement pour lequel vous souhaitez ajouter votre article dans la liste déroulante « Compte à afficher » :

- vous avez alors le choix de créer une nouvelle liste via le bouton Créer une nouvelle liste ou d’en ouvrir une existante via le bouton Accéder à la liste ;
- une fois votre choix effectué (et la référence de la nouvelle liste saisie, si vous en créez une nouvelle), l’article que vous aviez précédemment sélectionné est automatiquement ajouté à la fin de votre liste et une fenêtre de confirmation s’affiche :

4. Rendre une liste privée
Rendre une liste privée consiste à la protéger avec un mot de passe.
Seules pourront alors accéder à cette liste et la modifier :
- les personnes qui auront ce mot de passe ;
- les personnes ayant le droit de faire des devis ou de passer des commandes pour votre établissement.
Pour rendre une liste privée, il suffit de :
- cliquez sur Rendre privée dans l’entête de la liste :
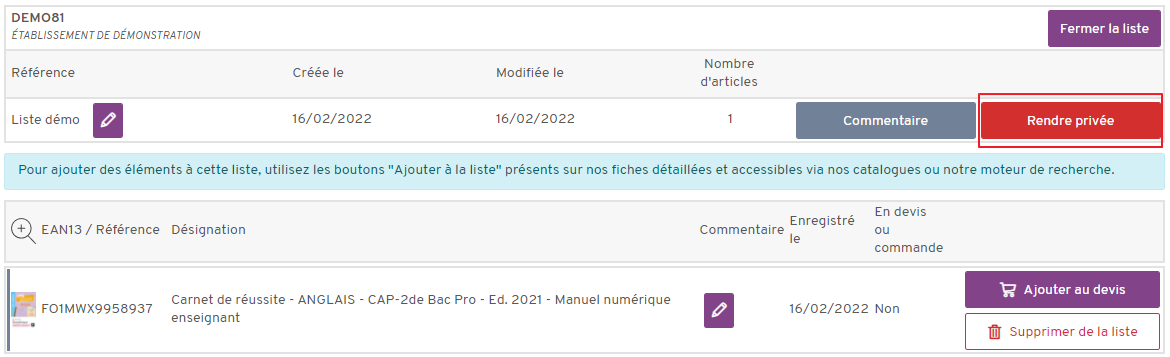
- saisissez un mot de passe et confirmez-le ;
- cliquez sur « valider » :
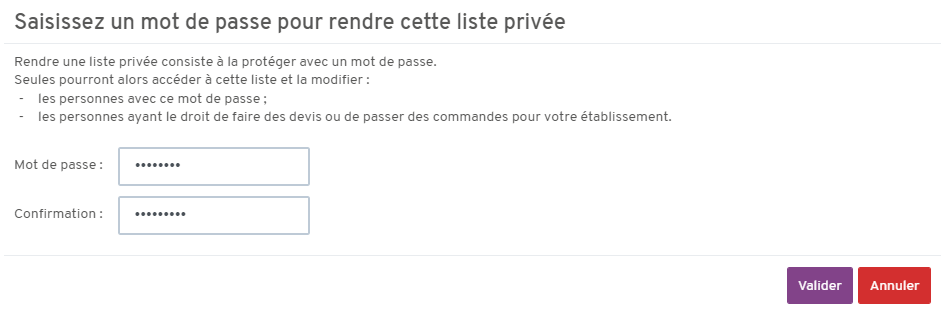
- vous pouvez rendre votre liste à nouveau publique en cliquant sur le bouton « Rendre publique » dans l’entête de la liste :
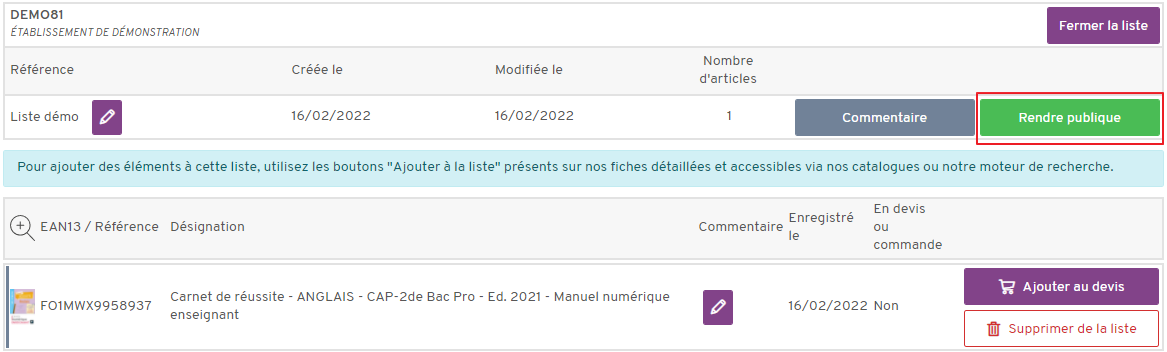
5. Modifier une liste privée
Lorsqu’une liste privée est créée, un mot de passe lui est associé.
Seuls les utilisateurs rattachés à l’établissement pour lequel la liste a été créée et ayant connaissance du mot de passe ou ayant des droits de créer des devis pourront accéder à cette liste.
